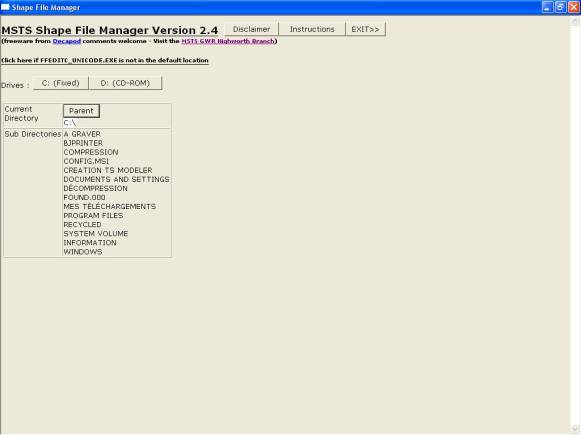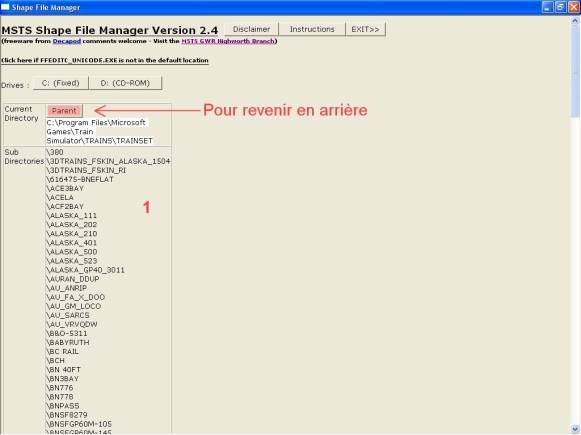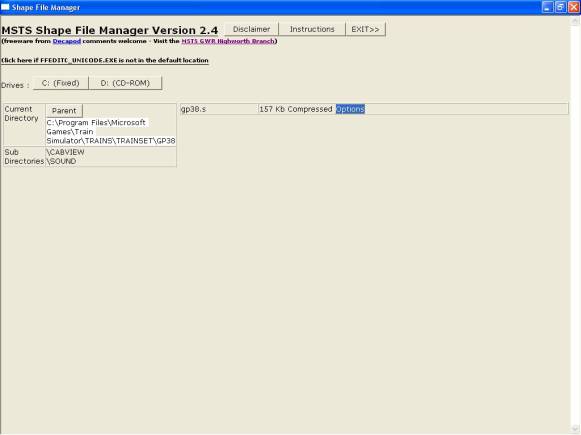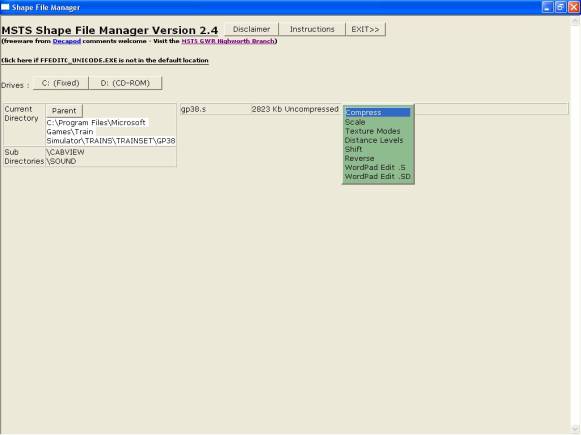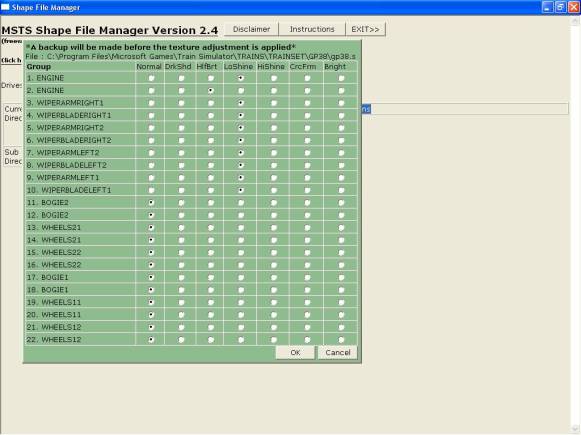|
Shapes Files Manager version 2.4.1 de Paul Gausden ______________________________________________________ Bonjour avec ce tutorial, je vais vous expliquer l'installation (
et partiellement ) le fonctionnement de ce petit programme très
pratique et génial. Il ne s' agit pas d' un tutorial complet, seuls
les points importants de ce programme sont expliqués. De ce fait
Paul Gausden, Microsoft, Activity Simulator World ( ASW ) et moi
même Moulin Marc, ne sauraient être responsables d' une mauvaise
manipulation ou disfonctionnement de votre système. Ce tutorial
est mis à votre contribution pour vous aider à mieux comprendre
Shapes Files Manager. _____________________________________________________ Tout d' abord, je tiens à
remercier personnellement Paul Gausden ( auteur de ce programme
) qui a bien voulu donner son accord à Christian Lebrun pour la
diffusion de " Shapes Files Manager 2.4.1 " sur le site
" Activity Simulator World " dans la section Utilitaires. ______________________________________________________ Ce document n' est pas une traduction française de la version originale
du programme, mais seulement une " aide partielle " pour
son utilisation tel que je le connais. ______________________________________________________ Installation : Note : Pour ne pas avoir de problème d' incompatibilité, il est recommandé
d' avoir au minimum IE6 d' installé sur votre ordinateur qui est
téléchargeable sur le site de Microsoft. ______________________________________________________ Je recommande à titre préventif avant d' installer "Shapes Files
Manager ", de faire un copier - coller du sous - dossier "
FFEDIT original " (
dossier UTILS ) qui se trouve en bas de l' arborescence de Train
Simulator et de le placer en lieu sur ou mieux encore de le sauvegarder
sur un CD. ______________________________________________________ Télécharger " Shapes Files Manager " qui est sous forme
de fichier zip. Ensuite de le décompresser ( sous Windows XP ) directement
dans le sous - dossier " FFEDIT " ( dans le dossier UTILS
). Si vous voulez que le programme fonctionne, il faudra accepter
l' écrasement du ou des fichier ( s ) demandé ( s ) par SFM. Pour ceux qui utilisent Windows 98 ou Windows 98 SE, d' extraire
les fichiers du zip au moyen d' un extracteur de fichiers zip ou
autre que l' on peut aisement trouver sur internet. ______________________________________________________ Fonctionnement : Note importante : Le fichier " sfm. htlm " qui lançe le programme est un fichier ayant
une extension .html, qui est reconnu par les programmes anti - viraux
... comme étant un script malveillant. Ce fichier n' a pas d' icône
particulière. Donc au lancement de " sfm " qui doit se trouver dans " UTILS "
>> " FFEDIT ", il vous faudra accepter ce script
ou bien paramètrer votre anti - virus manuellement. Cela n' affectera nullement le programme et votre ordinateur. ______________________________________________________ Pour lancer le programme " Shapes Files Manager ", il y
a 2 possibilités ... la première est soit d' aller directement dans
le sous - dossier " FFEDIT " qui est dans le dossier "
UTILS " et de cliquer sur le fichier " sfm.html ". Pour les maniaques de la propreté de leur bureau, avec ce même fichier
( sfm.html ) vous pouvez créez un
raccourci bureau et de le ranger où bon vous semble. ______________________________________________________ Là on va passer aux choses sérieuses concernant les fonctions de
" Shapes files Manager ". A quoi sert ce programme ( pour ceux qui ne le connaissent pas )
?. Ce programme sert à ajouter ou à changer : - L' aspect métallique sur des locomotives, tenders et ou wagons. - L' éclairage intérieur d' une cabine et ou wagons. - Orienter les axes X Y Z par rapport aux rails. - Agrandir ou rétrécir un objet ( Scale ). - Editer les fichiers .SD et .S. - Régler les niveaux LOD. Voilà la fenêtre principale au lancement de SFM :
Pour
effectuer les changements stipulés ci - dessus, il faut ouvrir les
dossiers " Shapes " ... pour un objet ( maisons, arbres
etc ... ) de la ligne concernée. ou
bien " Trainset ", ce qui donnera les dossiers de tout
votre matériel roulant. Pour
ce faire, il faut cliquer dans la colonne
1sur Programm Files >> Microsoft Games >> Train
Simulator >> Routes >> votre ligne ( celle où vous voulez
faire des changements ... pour objets seulement )
>> Shapes ... Pour les locos et wagons : même chose ... mais en allant dans le
dossier " Trains " >> Trainset >> GP38 ( toujours
dans la colonne 1
). Ce qui donne ( pour les locos et wagons ) : ______________________________________________________ Note : Nous noterons qu' en passant le pointeur de la souris, les dossiers
( colonne 1 ) deviennent blancs ce qui les rendent actifs. ______________________________________________________
______________________________________________________ Note : Pour revenir en arrière par exemple de " Trainset " aux
objets de votre ligne, il faut cliquer sur " PARENT "
... jusqu' à revenir au dossier " Shapes
" de la ligne concernée voir image précédente. ______________________________________________________ Maintenant, nous allons ouvrir le dossier de la locomotive "
GP38 " ... en cliquant dessus ( toujours colonne 1 ). Ce qui
nous donnera :
Ici,
la colonne de droite est devenue active avec le fichier : gp38.s
qui est lui " Compressé " donc pour intervenir sur ce
qu' on veut faire comme changement ... pour cette locomotive, il
nous faudra le " Décompresser " ... passons le pointeur
souris sur le carré bleu : choisir et cliquez sur " Uncompress
" ... ce qui nous donnera :
Voilà,
à cette étape nous pouvons maintenant modifier ce que l' on veut,
je cite le plus interressant : Scale pour modifier un objet en hauteur
et largeur ( tel une maison ), Textures Modes pour l' aspect métallique
et simuler l' éclairage des cabines de locomotives et ou wagons,
Shift pour modifier les axes des roues par rapport aux rails ( pas
essayé mais peut - être interressant pour les créateurs de matériels
roulants ). Pour
les autres, je ne les aient pas essayés donc à vous de voir ... Pour
mettre la brillance ( aspect métallique ) ou simuler l' éclairage
d' une cabine, il faut cliquer sur " Textures Modes "
ce qui nous donnera :
Dans
la fenêtre verte qui s' ouvrira, on verra " Group " (
en haut ) et ce qui suit : -
Normal ... les textures restent normales. -
DrkShd ... les textures seront plus fonçées. -
HlfBrt ... simulation éclairage cabine moyen. -
LoShine ... aspect métallique fort. -
HiShine ... aspect métallique moyen. -
CrcFrm ... pas essayé. -
Bright ... simulation éclairage cabine fort. Pour
faire les changements sur une locomotive diesel ou électrique, je
conseille de laisser " Bogie " et " Whells "
en " Normal ". Ceci est également valable pour les parties
" Rod " ( qui je pense sont des parties de dessous ).
Pour
simuler l' éclairage d' une cabine, il faut chercher ... car plusieurs
parties de la dite cabine sont possibles et indépendantes ( cela
dépend du créateur ). Note : Si vous
voyez " Coal ( charbon ) " ... le laisser en " Normal
". Le
reste, nous le mettrons en " LoShine " ... ou " HiShine
" ... mais chacun jugera bon de faire comme il veut. Enfin
il nous faudra valider en cliquant sur OK
... et encore une fois OK pour confirmation. Il y a des locomotives
avec beaucoup de pièces, ce qui est plus pratique pour des changements
... mais d' autres n' ont presque rien donc ... plus difficiles. Une
fois que nous aurons validé les changements, Shapes Files Manager
va générer un fichier " Pré-textures " dans le dossier
" Textures " de notre loco qui se trouvera dans "
GP38 >> Textures " ou " Textures " ( pour un
objet ) de la ligne concernée. Et
aussi ... quand nous aurons terminé tous changements, n' oublions
pas de " Compresser " à nouveau le fichier .S ... quelque
soit l' objet. En
tout état de cause, on percevra tel ou tel changement effectué avec
" Shapes Wiever " dont la réputation n' est plus à
faire et qui aussi un programme du même auteur. ______________________________________________________ Conclusions
: Si
pour une raison ou une autre vous voulez supprimer ce programme,
il vous faudra remettre le dossier " FFEDIT
original " à son emplacement d' origine. Pour
les autres fonctions interressantes de ce programme, elles sont
plus orientées pour ceux qui créent du matériels roulants ou des
objets ... mais si je trouve plus d' explications pour ce programme,
je ferais une mise à jour. ______________________________________________________ Notes Importantes : Il apparaît qu' avec certaines locomotives et ou wagons, il est impossible
d' intervenir et de faire des changements. On notera que sous "
Shapes
Wiever "
on ne verra pas ces dits objets pour une raison qu' il y a des animations
dans le matériel roulant. Je vous remercie de votre compréhension. ______________________________________________________ J'
ai essayé de rendre ce tutorial le plus explicite possible et simple,
néanmoins si vous avez des critiques concernant ce tutorial n' hésitez
pas à m' en avertir. Je
cite les liens : Shapes
Files Manager et Shapes Wiever est de : Paul
Gausden : StationMaster@highworth.freeuk.com ...
visitez par la même occasion son site. Pour
IE6 Microsoft France : http://www.microsoft.com/france/internet/telechargements/default.mspx Pour
les téléchargements de Shapes
Files Manager et Shapes Wiever : Activitysimulatorworld
( ASW ) : http://www.activitysimulatorworld.net/ A
propos de ce tutorial qui a été réalisé par : marcmoulin2@wanadoo.fr ______________________________________________________ Je vous
souhaite un bon apprentissage de ce tutorial et j' espère que vous
jugerez l'utilité de Shapes Files Manager ... bonne route ... |